
در بعضی مواقع ، شما ممکن است لازم باشد کامپیوتر ویندوز خود را به تنظیمات کارخانه برگردانید. شاید شما به بدافزار فرار کرده اید و به یک شروع تازه نیاز دارید ، یا شاید قصد دارید رایانه خود را بفروشید و آن را تمیز کنید.
به هر دلیلی ، ما به شما نشان خواهیم داد که چه کاری انجام دهید. در اینجا نحوه تنظیم مجدد لپ تاپ HP خود را نشان می دهد.
اول: فراموش نکنید که از نسخه پشتیبان تهیه کنید!
قبل از تنظیم مجدد کارخانه ، باید اطمینان حاصل کنید که از فایلهای خود نسخه پشتیبان تهیه کرده اید. در بیشتر موارد ، انجام تنظیم مجدد کارخانه ، تمام داده ها را از دستگاه شما خارج می کند.
با استفاده از مدیر بازیابی ، لپ تاپ HP خود را مجدداً تنظیم کنید
تا سال 2018 ، کامپیوترهای HP با ابزاری به نام HP Recovery Manager آمده بودند. شما می توانید از این روش برای بازگرداندن لپ تاپ به تنظیمات پیش فرض آن استفاده کنید ، اما این مورد با چند شرط همراه است. برای دیدن نصب آن ، منوی Start را باز کرده و Recovery Manager را جستجو کنید.
اگر آن را مشاهده نکنید ، ممکن است رایانه شما خیلی جدید باشد و بنابراین نرم افزار را شامل نمی شود. همچنین اگر پارتیشن HP Recovery را در هارد دیسک سیستم خود حذف کرده اید ، نمی توانید از این گزینه استفاده کنید. سرانجام ، ابزارهای بازیابی HP فقط برای نسخه ویندوزی که رایانه شما با آن کار می کند کار می کنند. بنابراین ، اگر لپ تاپ خود را با ویندوز 8.1 خریداری کرده اید و بعداً به ویندوز 10 ارتقا داده اید ، نمی توانید از این ابزار استفاده کنید.
در صورت تحقق این شرایط ، می توانید از HP Recovery Manager استفاده کنید تا رایانه شخصی خود را به حالت پیش فرض خود برگردانید. برنامه شما را از طریق فرآیند ، از جمله تهیه نسخه پشتیبان از پرونده های خود ، در ابتدا طی می کند. پس از اتمام ، می توانید دوباره ویندوز را تنظیم کنید.
برای کمک به این فرآیند به صفحه HP در مدیر بازیابی و فیلم زیر پشتیبانی HP مراجعه کنید. اگر رایانه شما مدیر بازیابی ندارد ، HP توصیه می کند از گزینه های داخلی ویندوز (تحت پوشش زیر) استفاده کنید.
با استفاده از گزینه های قبل از بوت شدن ، لپ تاپ HP را بازنشانی کنید
اگر نمی توانید به طور عادی به ویندوز بوت شوید ، یا مدیر بازیابی را در دسترس ندارید ، می توانید به گزینه های پیش بوت مراجعه کنید. هنگامی که لپ تاپ خود را راه اندازی می کنید ، برخی از متن های روی صفحه را مشاهده می کنید که به شما می گوید چه کلیدهایی را باید برای دسترسی به محیط راه اندازی فشار دهید. در لپ تاپ HP من ، این کلید Esc است ، اما ممکن است برای شما متفاوت باشد.
به محض اینکه کامپیوتر خود را بوت کردید ، سریع دکمه را فشار دهید تا به یک صفحه گزینه بپرد. ممکن است یک کلید مشاهده کنید که به نوعی گزینه بازیابی بازیابی باشد. در لپ تاپ خود ، ابتدا برای دسترسی به منوی تنظیم BIOS ، مجبور شدم F10 را فشار دهم
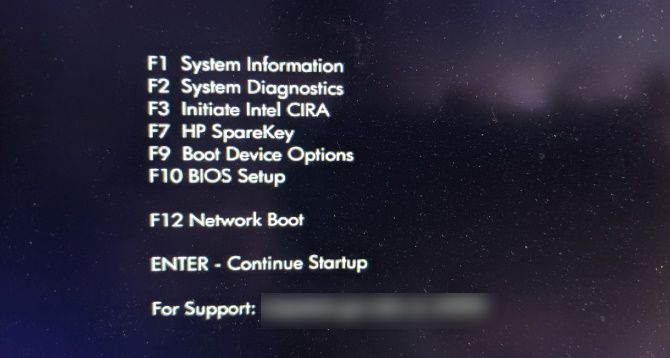
بعد از این ، در قسمت Security ، گزینه ای با نام Secure Erase را پیدا کردم. این به شما امکان می دهد کل هارد دیسک را پاک کنید ، برای زمانی که می خواهید رایانه خود را از بین ببرید ، مفید است.
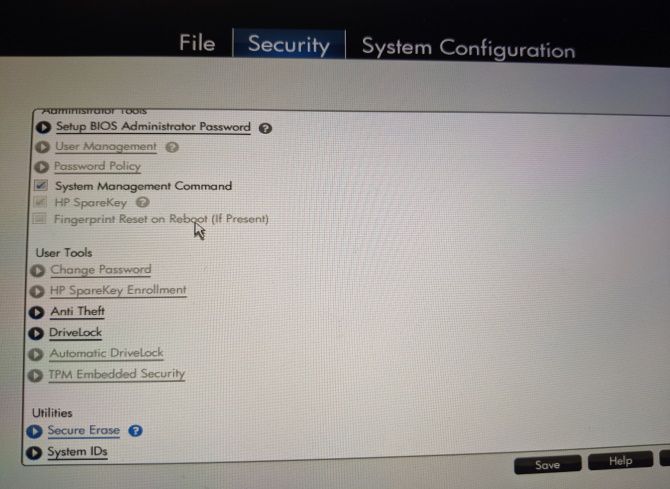
مراقب آنچه در اینجا انتخاب می کنید باشید. ممکن است رایانه شما گزینه ای برای نصب مجدد ویندوز از طریق این فهرست را نداشته باشد. گزینه فوق Secure Erase هارد دیسک را تمیز می کند ، به این معنی که باید خودتان مجدداً ویندوز را نصب کنید.
گزینه های تنظیم مجدد کارخانه ویندوز 10
اگر نمی خواهید از هر یک از روشهای فوق استفاده کنید ، یا متوجه شوید که آنها کارایی ندارند ، می توانید به گزینه های تنظیم مجدد جهانی در ویندوز 10 مراجعه کنید. مهم نیست که چه نوع لپ تاپی دارید ، می توانید از آنها استفاده کنید. رایانه شما به حالت پیش فرض خود برگشته است.
راهنمای همه ما را برای تنظیم مجدد کارخانه رایانه ویندوز 10 برای همه آنچه را که باید در این مورد بدانید ببینید. می توانید از تنظیم مجدد این گزینه های رایانه ای در تنظیمات استفاده کنید ، گزینه های راه اندازی پیشرفته را برای راه اندازی مجدد در یک محیط بازیابی یا حتی نصب مجدد ویندوز با رسانه نصب باز کنید.
منبع: makeuseof.com